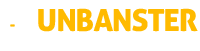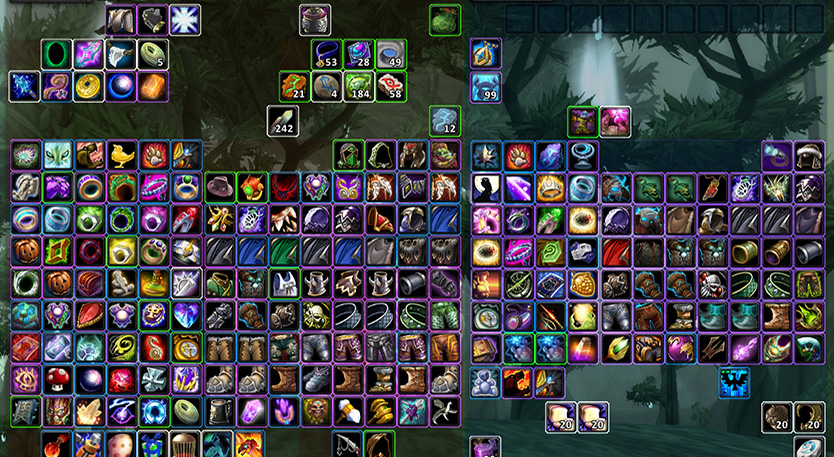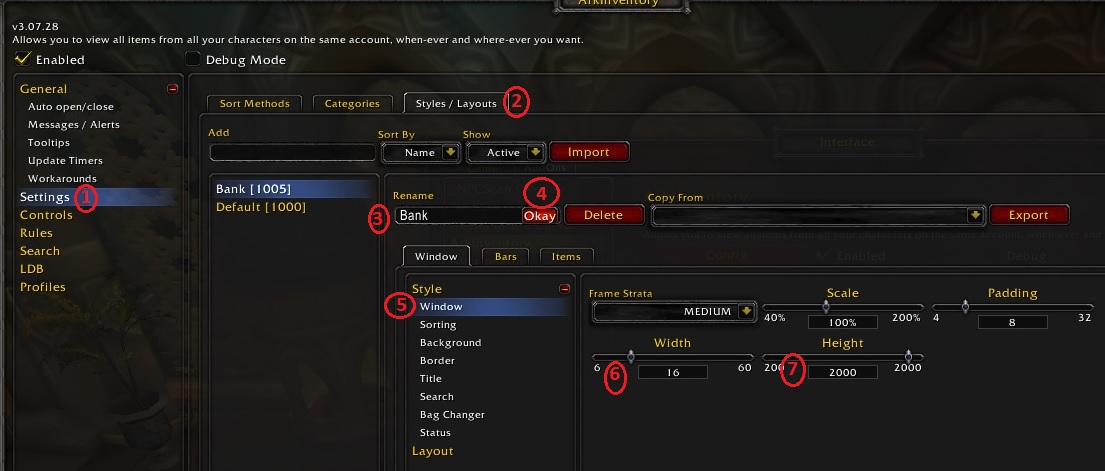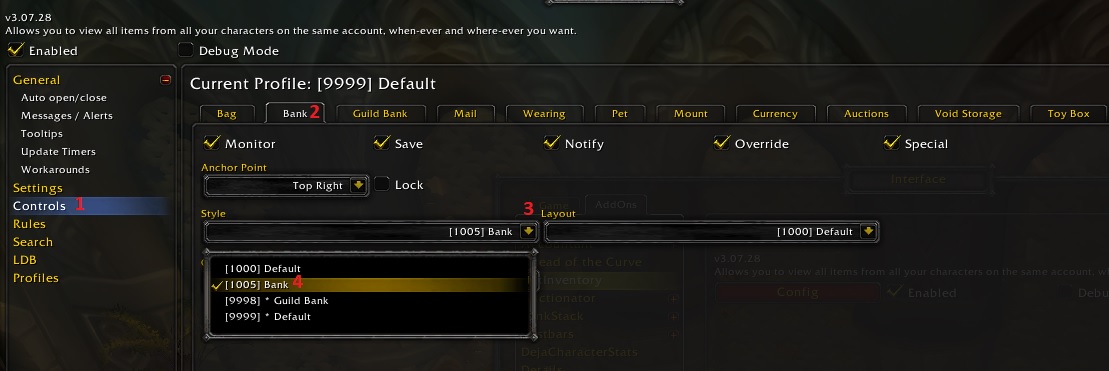If you’re like me, then you might want to resize ArkInventory windows. I hoard a lot of trinkets, relics and items in WoW, knowing that quite often class stat weights and priority change, or some items actually become toys later on. The default addon bank window is based on having height over width, and if you’re using Hexweave Bags in all slots, then you probably want to resize ArkInventory a bit.
How to resize ArkInventory bank window

- Press ESC (default menu) and go to Interface;
- Go to AddOns and select ArkInventory from the left list;
- Check “Enabled” for the Config, then press the Config button;
- On the left side, select Settings, then press on Styles / Layouts on the upper right window;
- Under “Add“, enter the name for your Bank window settings (ex: Bank) and press Okay, which will result in something like Bank [1001];
- Click on Bank [1001], then on the bottom right window, select Window, under Style;
- Adjust your Width and Height accordingly, and Scale and Padding if you want.
- Once you’ve done the above, go to the left and select Controls;
- On the top right window, select Bank;
- Under Style, choose [1001] Bank or whatever else name you’ve given it, then press Close.
To view the changes and adjust them live, open your Bank tab, then go back to ArkInvetory -> Settings -> Styles / Layouts and you can modify the Width/Height values from under Bank [1001], and see exactly what fits your needs.
How to Resize ArkInventory Bags Windows
To resize your on-character ArkInvetory bags, simply follow the first set of instructions and image, and create the setting named “Bags” (or anything you’d like). Edit your preferred Width/Height, and then follow the second set of instructions and image, with the exception of everything happening under the Controls -> Bag tab instead of Bank.
I hope you found this guide useful and comprehensive!
If you have any questions or something you want to add, please leave a comment.