In this post, we’ll go over how you can remove your Nintendo Authenticator from your account, especially if you lost your 2FA backup codes and are unable to log into the account altogether, regardless whether you’re using Authy, Google Authenticator or anything alike.
Two-factor authentication is one of the most important and secure methods of ensuring the safety of your account, whether it’s an email, banking or even gaming account.
That said, if not backed up correctly, they can also be a very painful situation to deal with, as regardless of you being the owner of the account, mobile phone/number or email, you will still need the Two Factor Authentication backup codes to regain access. This is also applicable even if you’ve accidentally wiped your phone, as you can’t restore the authentication app to its initial form!
Now, if you somehow stumbled upon this article without experiencing any issues with removing your Nintendo Authenticator codes, do yourself a favor and ensure you’ve saved your backup codes by logging into your Nintendo account (on their website), then saving them from the 2-step verification settings page!
With that in mind, and assuming you’ve completely lost your backup codes and are unable to log into your Nintendo account, let’s see how you can remove your Nintendo Authenticator.
How to Remove your Nintendo Authenticator without the 2FA Backup Codes
As we’ve already established, if you’re in this unfortunate situation, you are no longer able to log into your Nintendo account from a browser. You might still be logged into your Nintendo Switch console however, that’s not going to help disable the Nintendo Authenticator, but can help you gather some important info.
The first thing that you must do in this situation is to get on the Nintendo Support website here, then choose “Europe” as your region of residence and click on “Continue as guest“.
For North and South American countries, you might be able to have this resolved over live chat on this particular Support page here.
Afterwards, scroll down to the “Do you still need our help?” section, which you’ll need to complete as such:
- region of residence should remain “Europe”;
- pick your country of residence, such as “United Kingdom”;
- choose “Nintendo Account” under category;
- select “Issues with Nintendo Account two-step verification code” for the topic;
- scroll to the bottom of the page and click on the “Contact Nintendo Support” button.
Now, you’ll be finally directed to the Contact Nintendo Support form, which you’ll need to fill in as such:
- input your correct date of birth;
- write your Nintendo Account Sign-In ID (you can also find it on your Nintendo Switch console, as most likely your account is still logged in), as well as your nickname/username if possible, just in case you’re unsure of your ID;
- fill in your console serial number (for Switch, you can find it on the bottom side of the console);
- describe your issue, specifically the fact that you’d like to have your Nintendo Authenticator removed, and that you’ve lost your 2FA backup codes;
- enter and confirm your email address (ideally it should be the same address you have used for your Nintendo account);
- fill in your first and last name.
Once that’s done, make sure to click on the “Continue” button underneath the form, and your message will be sent to Nintendo.
They’ll get back to you via the email you specified in the form above, so make sure to keep an eye on it, as well as on its Spam folder, as sometimes important emails can end up there.
If all of your information is correct and matching, they should get back to you within a couple of days to confirm that they have disabled your Nintendo Authenticator, and that you’re free to log into it with just your username and password. However, if you do choose to enable the two factor authenticator again, make sure to backup your 2FA codes, so you don’t have to go through this again.
Need help with a banned game account?
We're here to give you the best help in order to get you unbanned!
Get unbanned!

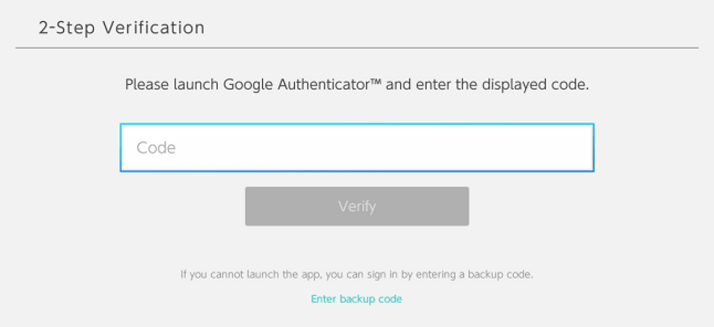
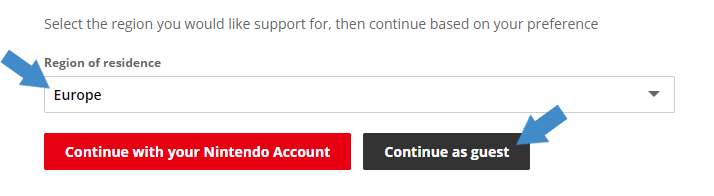
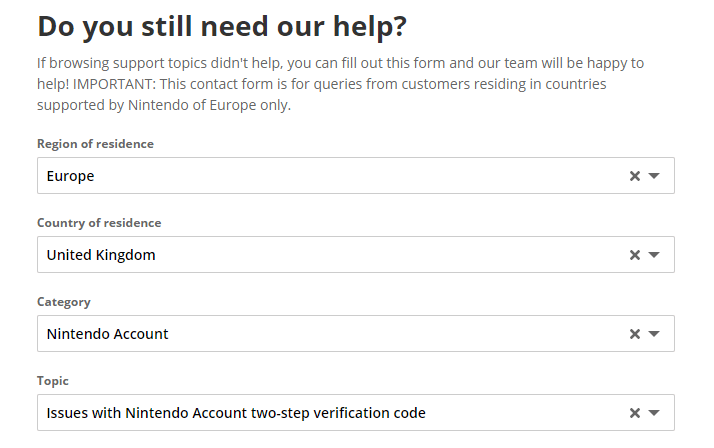
Comments 2
We are trying to do this, and have followed your instructions to the letter.
However there was never an option of “Continue as guest”.
And when we have finished the form, the “Send us an email” button is still greyed out.
Author
Heya! I’ve just tried it now and the “Send us an email” button does become available. It does seem that the “Continue as guest” option was removed, but the form still works correctly. Make sure you’ve filled in all the fields correctly (and check for any red warnings or empty spaces such as before or after the “Console serial number”).