Sometimes lag during gaming becomes an intolerable problem, especially for a heavy game such as Overwatch. This can cause a lot of frustration, as despite the fact that there are tons of tips or improvement ideas out there, very little end up helping towards reducing laptop lag in games.
Although in many cases the problem occurs due to the game itself, sometimes certain issues in your Windows 10 also affect the performance of games. That being said, there could be a number of reasons due to which this problem occurs.
In this article, we will look at how to improve your gaming performance in Windows 10 laptops with just 4 tips that aren’t very commonly pointed out as fixes.
Step 1: Adjust Power Settings
The way to go about doing that is moving your cursor over to the right-hand corner of your screen. Move the mouse over the Windows 10 taskbar and right over the battery icon and then left-click. And once you do, move the cursor up to power and sleep settings. From here on, you are going to go ahead and click on “Power and Sleep Settings” and it will open up the settings window for power and sleep screen.
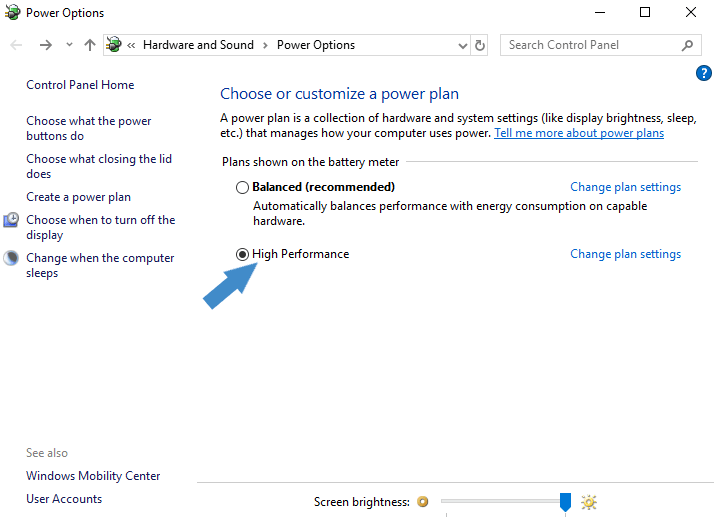
Once you are there, click on additional power settings and then that will provide you with the power options.
Now by default, it will show the balanced plan, which is recommended by Windows. You will have to click on the option to “show additional plans” and it will show you the “high performance setting”. Once you click on that option, you are now set for high performance on your power settings.
You should now see a significant improvement in your performance within all applications including gaming.
Step 2: Adjust Performance Options
In order to access the Performance Options, press Windows Key + I to open up the Windows Settings. Here, in the “Find a setting” search bar, type “performance”, then select the Adjust the appearance and performance of Windows.
Once you’re in the Performance Options panel, under the “Visual Effects” tab, you’ll be presented with four options, from which you need to choose the “Adjust for best performance” plan, which turns all these visual effects off.
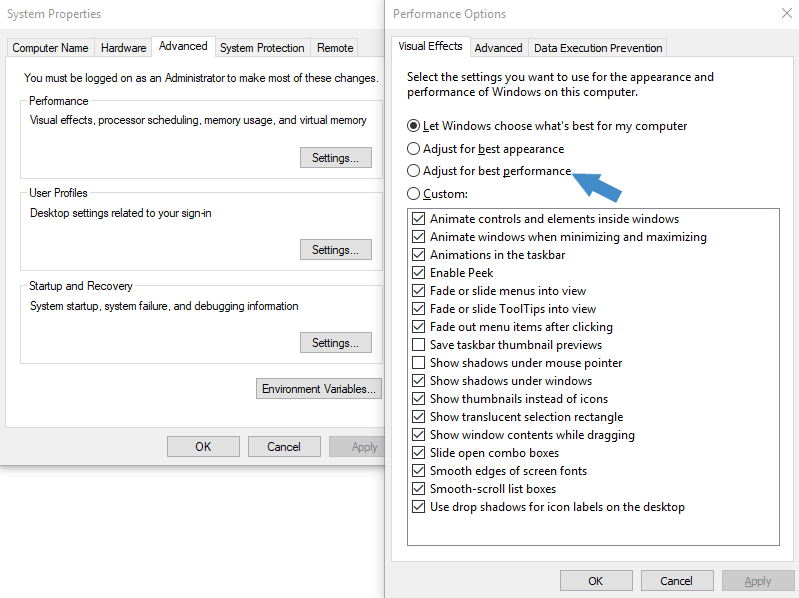
However, if you want any individual visual effect to run, select that particular effect, and this will turn your plan into a custom one.
Once you’ve done that and decided that you are happy with the settings, click on “Apply” and then click on “OK” and then close the window.
Step 3: Adjust System Configurations
Start by right-clicking on the Start menu icon on the bottom-left of your screen which will open up the hidden menu. The click on the option “Run” (or press Windows Key + R), and that will open up the run command prompt.
In the console, type in “msconfig” and then click on “OK”. It will then open up the system configuration window.
Select the “Boot” tab and the windows you are using (in case of multiple OS) and go down below and change the boot time from 30 to 5 seconds. Some people make it 3, but usually 5 is the most recommended one to help your Windows 10 boot quicker.
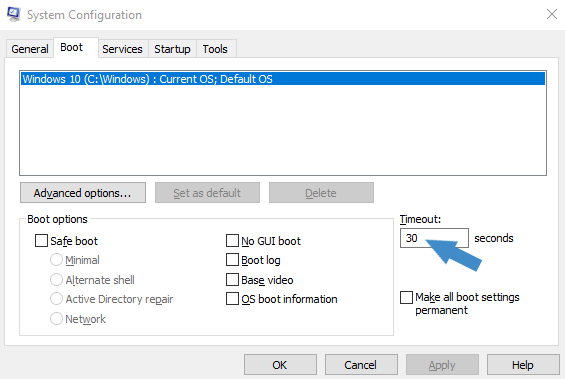
Once you have done that, make sure that you don’t have any programs automatically running on Windows boot which aren’t required to be starting up and using up your resources.
For that, in the very same “System Configuration” window, click on the “Startup” tab then on “Open Task Manager”.
On the “Startup” tab of the task manager, you will see some programs. You can disable the programs that you feel are taking up excess space, however, make sure not to disable any antivirus programs that you have running.
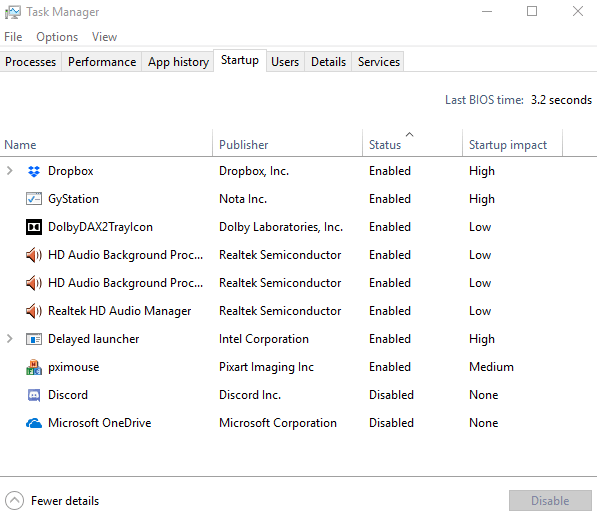
An example of something that can be disabled, that would be “Microsoft OneDrive” if you’re not using it, so you can go ahead and select it and click on “Disable”, which will disable it and it will not start up when the computer starts.
Once you’re done, click on “OK” and then you’re prompted to make another choice which is either “Restart” or “Exit without restart”. If you want the changes which you have just made to take effect immediately, then you would click on “Restart”. This will overall make a significant increase in performance in your system after bootup.
Step 4: Update Graphics Drivers
Games freezing in Windows 10 issues can also appear if you haven’t updated the graphics drivers. In order to fix the problem, you have to update them with the correct and yet new version, such as from the manufacturer’s website.
If you are also using an older version of DirectX and running latest games, it may cause games to freeze or lag in Windows 10. Install the latest and the most updated version of DirectX from Microsoft’s website.
Final Thoughts
It is equally likely that due to the low-intensity graphics card and the insufficient RAM, the games being ran on your laptop can lag. It is recommended in this situation to sort out the exact specifications required to play a certain game and then enhance your system’s capability to ensure that it is powerful enough to play that game.
However, if you are really tired of games lagging and want to get rid of this issue quickly, you can go ahead and even look at a new gaming laptop.
Apart from that, you can utilize the features such as registry cleaning, registry defrag and services optimizer to boost the system performance as well. Some recommended programs are IOBit Advanced SystemCare and CCleaner.

